Інструкція з налаштування ЕЦП/КЕП¶
Зміст:
Дана інструкція описує порядок завантаження та налаштування електронного цифрового підпису.
1 Терміни та визначення¶
Електронний цифровий підпис (ЕЦП/КЕП) — електронний цифровий підпис уповноважених осіб та окремий електронний цифровий підпис, що виконує функцію печатки (у разі наявності), з посиленим сертифікатом ключа, наданим акредитованими центрами сертифікації ключів (далі – АЦСК).
Токен – це носій інформації у формі флешки із захистом від несанкціонованого доступу при генерації секретних ключів, зберіганні цифрового підпису та підписанні електронних документів.
2 Авторизація в системі¶
Для авторизації на платформі перейдіть за посиланням https://doc.edin.ua/auth та введіть свої логін (email) і пароль на формі авторизації. Детальна інформація з авторизації міститься в «Інструкції з авторизації».
3 Налаштування електронного підпису¶
Для підписання та шифрування документів необхідно, щоб у системі користувача були зчитані (завантажені) ключі підписів.
3.1 Зчитування ключа
Для налаштування ключів перейдіть до розділу «Налаштування ЕЦП/КЕП». Натискання ініціалізує бібліотеку підписання:
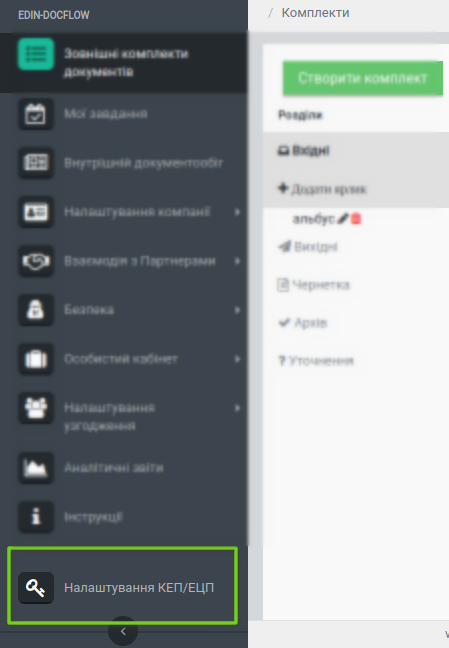
У формі налаштування ключів виберіть формат ключа - токен або файловий ключ. Спочатку додамо файловий ключ - для цього натисніть «Обрати файл»:
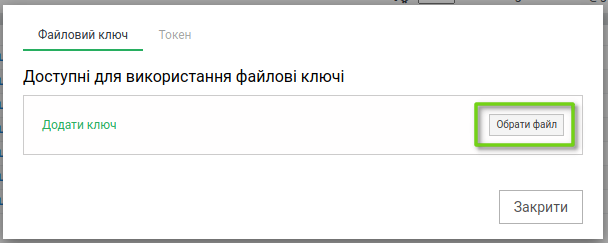
Наступним кроком виберіть файл підпису в каталозі на жорсткому диску ПК (чи на іншому носії) та натисніть «Відкрити»:
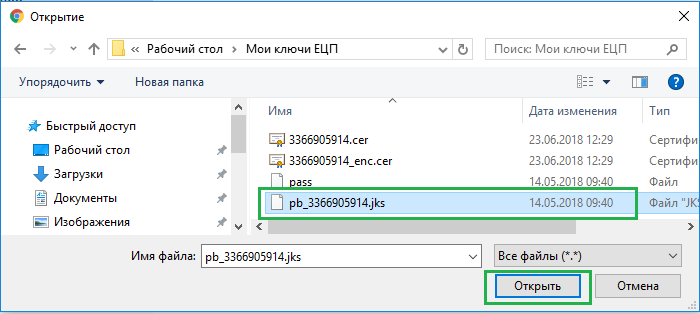
Система відобразить форму для вводу пароля до ЕЦП.
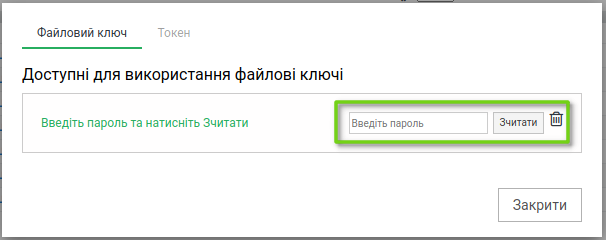
Після вводу пароля натисніть «Зчитати». У разі успішного зчитування ЕЦП/КЕП з’явиться відповідне повідомлення «Ключ зчитаний успішно»:
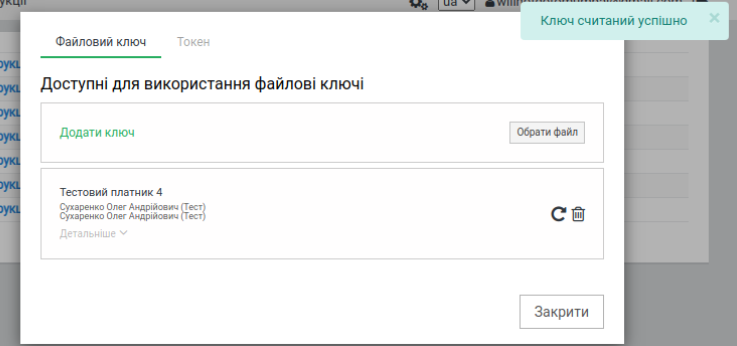
Ви можете переглянути детальнішу інформацію про підписанта й переконатися що завантажено вірний ключ.
Зчитування декількох підписів виконується по черзі, кожен файл підпису зчитується окремо.
3.2 Активація ЕЦП/КЕП для нової сесії
Згідно з політикою безпеки, паролі до ЕЦП/КЕП зберігаються лише упродовж сеансу роботи в браузері. Тобто при наступній роботі вам знову потрібно буде ввести пароль.
При повторному сеансі необхідно активувати ЕЦП/КЕП, вказавши пароль до ключа.
Для активації ключа натисніть на «Налаштування ЕЦП/КЕП». Також ви можете ввести пароль при безпосередньому підписанні документа.
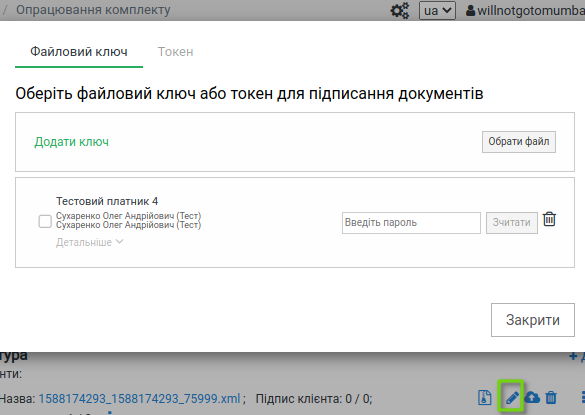
Для активації ключа введіть пароль у відповідне поле та натисніть «Зчитати».
3.3 Скидання пароля та видалення ключа
Підписи зберігаються у локальному сховищі браузера. Для скидання пароля зчитаного та активованого ключа завершіть сеанс роботи в браузері або натисніть на іконку  біля необхідного ключа для видалення, чи на кнопку «Скинути пароль» лише для видалення паролю.
біля необхідного ключа для видалення, чи на кнопку «Скинути пароль» лише для видалення паролю.
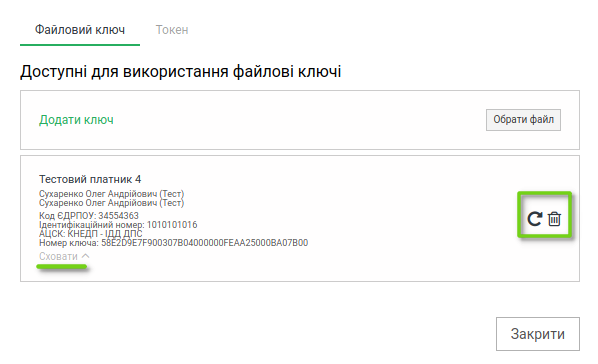
Підписання за допомогою ЕЦП/КЕП¶
При підписанні документа (натискання на іконку олівця біля документа), відмітьте галочкою потрібний ключ підписання, після чого він зафатбується зеленим, та натисніть Підписати.
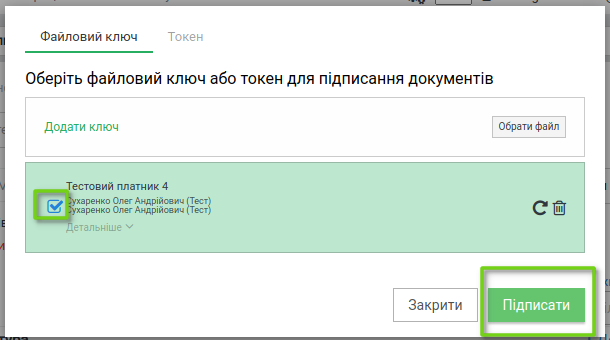
Після успішного процессу підписання, відобразиться Звіт про підписання документів, де вказано назву документу та кількість підписів, та сам результат підписання.
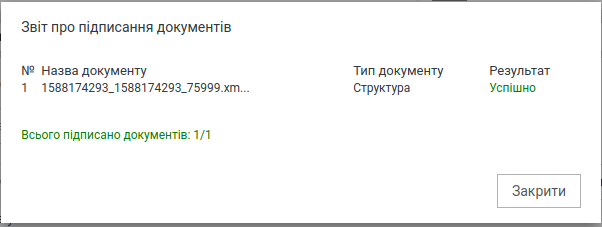
У разі неуспішного підписання також відобразиться Звіт про підписання документів, де вказано результат підписання «Помилка», а також з’явиться інформаційне вікно де вказано причину помилки, наприклад: Підпис вже використовується.
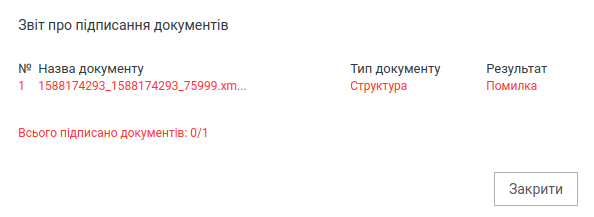
Результат підписання кількох документів в пакеті одночасно (якщо позначити галочкою декілька і натиснути кнопку Підписати виділені):
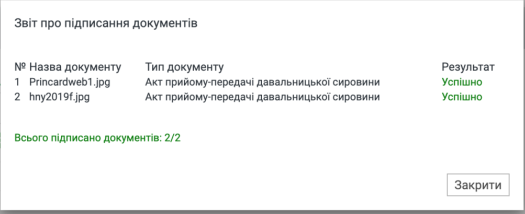
4 Налаштування Апаратного ключа (Токен)¶
В сервісі DOCflow реалізована можливість підписання документів використовуючи зовнішній Електронний USB-ключ, токен від виробника ТОВ “Автор” сумісні з АЦСК “Україна”: «Алмаз-1К» та «SecureToken-337М».
Токен – це носій інформації у формі флешки із захистом від несанкціонованого доступу при генерації секретних ключів, зберіганні цифрового підпису та підписанні електронних документів.
При підписанні документа, є можливість вибрати яким Електронним ключем підписати документ - за допомогою налаштованого КЕП/ЕЦП, чи USB-ключем.
До налаштування ПО для роботи з токеном, при переході на вкладку Токен відображення буде таким:
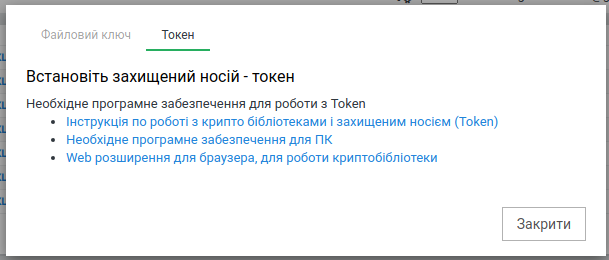
Усі пункти є робочими посиланнями з необхідною інформацією. Натиснувши Необхідне програмне забезпечення для ПК почнеться автоматичне завантаження програми для ПК.
Після скачування, переходимо встановлення программи.
Примітка
Для різних операційних систем процес може виглядати трохи інакше. Подальші дії для різних ОС також детально описані в «Інструкції по роботі з крипто бібліотеками і захищеним носієм» .
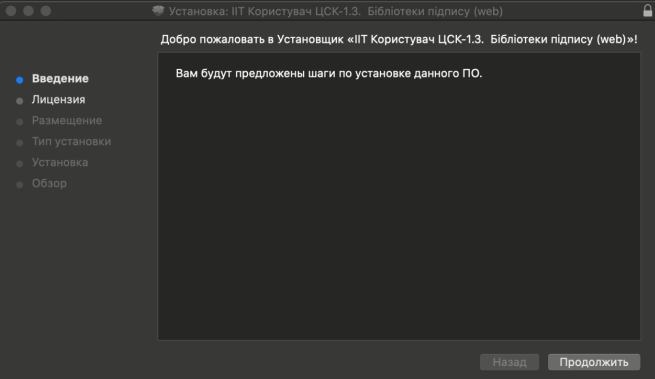
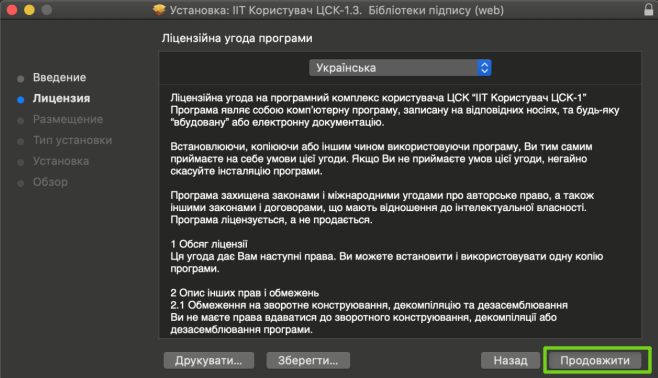
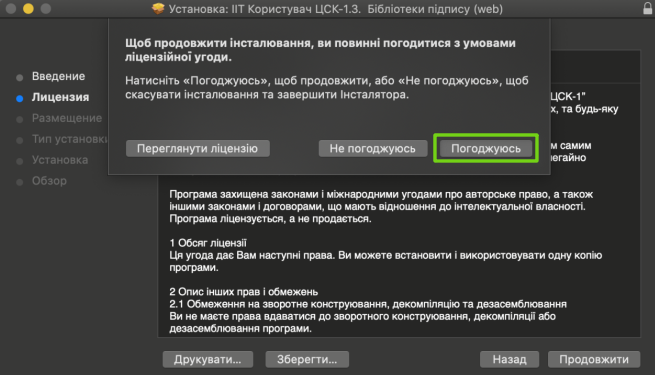

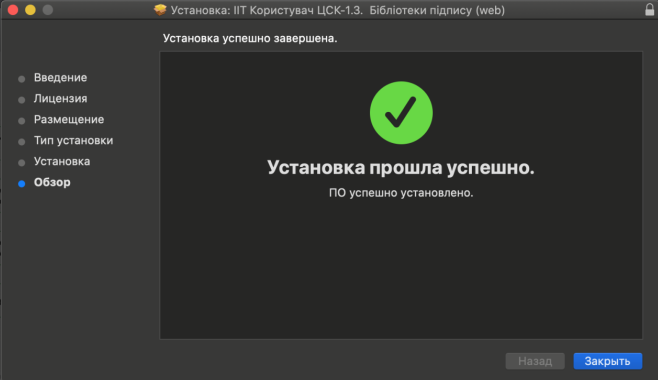
Натискаемо та посилання №3 «Web розширення для браузера, для роботи криптобібліотеки». Встановлюємо розширення.
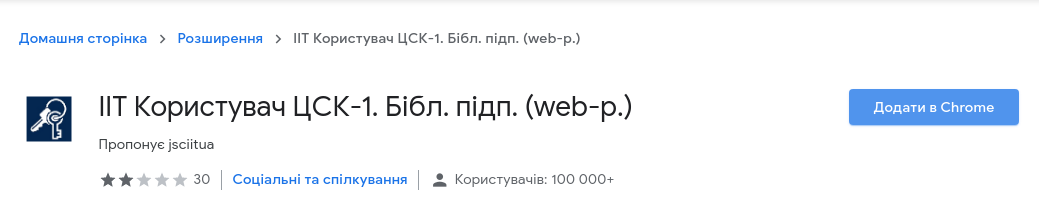
Дозволяємо сайту доступ до Web розширення.

Обов’язково оновлюємо сторінку! Після чого знову відкриваємо віджет, вкладка Токен виглядає так:
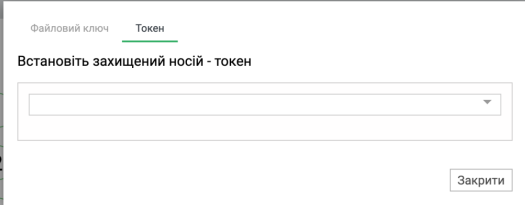
Вибираємо токен зі списку, вводимо пароль, натискаемо Зчитати:
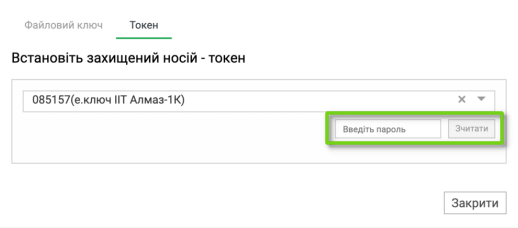
Після успішного зчитування з’являється інформація про ключ. Подивитися детальну інформацію можна натисканням на кнопку Детальніше:
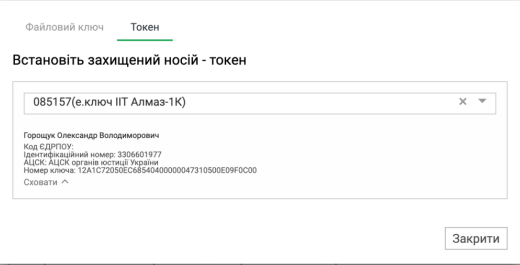
Підписання за допомогою токена¶
У пакеті вибираємо документ і натискаємо на значок олівця для його підписання, відкривається вікно підписання. Переходимо на вкладку Токен. Так як він вже зчитаний, інформація про ключі відображається, кнопка Підписати активна:
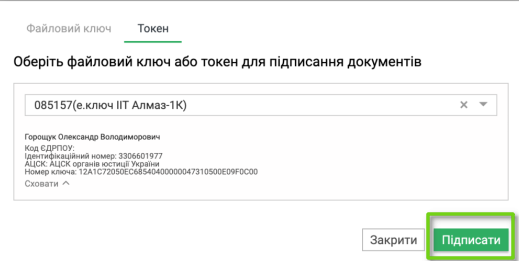
За фактом підписання, відобразиться Звіт про підписання документів, де вказано назву документу та кількість підписів, та сам результат підписання, а також підсумок про кількість успішно підписаних документів по відношенню до загальної кількості документів, відправлених на підписання (якщо ви скористалися масовим підписанням).
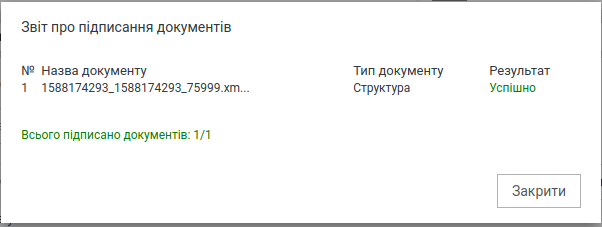
У разі неуспішного підписання також відобразиться Звіт про підписання документів, де вказано результат підписання «Помилка», а також з’явиться інформаційне вікно де вказано причину помилки, наприклад: Підпис вже використовується.
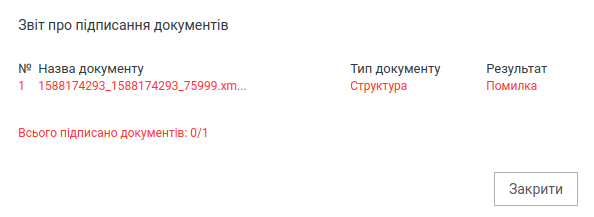
Підписання шифрованих документів¶
Якщо при підписанні (натискання на іконку олівця біля документа), у документа встановлено шифрування, його слід розшифрувати. З’явиться відповідне вікно, переходимо на вкладку Токен та натискаємо Розшифрувати:
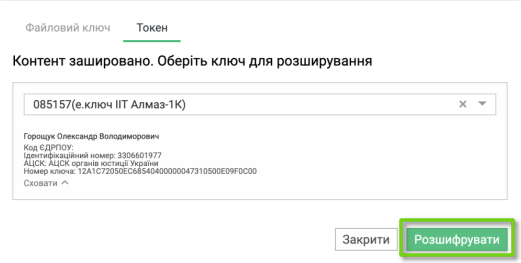
Після натискання на кнопку Розшифрувати відобразиться вікно підписання, а потім - звіт про підписання (як при звичайному підписанні).
При натисканні на кнопку +Додати в документі, у якого встановлено шифрування, відобразиться відповідне вікно підписання. При переході на вкладку Токен - інформація, що документ потребує шифрування:
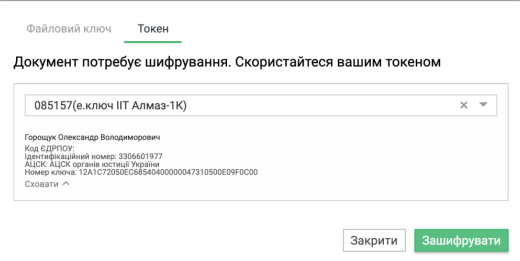
Після натискання на кнопку Зашифрувати, відобразиться вікно завантаження файлу. У разі, якщо шифрування у документа не встановлено, відразу після натискання на кнопку Додати відобразиться вікно завантаження файлу:
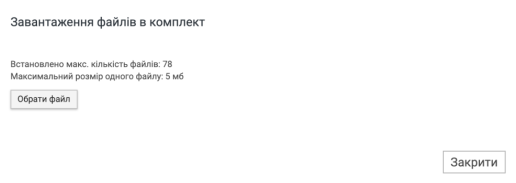
Після натискання на кнопку вибору файлу і, відповідно, вибору файлу, у вікні відобразиться його назва та формат, та є можливість його видалити натисканням на корзинку:
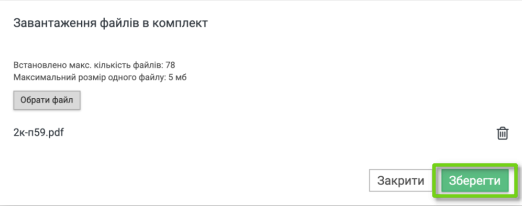
Після натискання кнопки Зберегти:
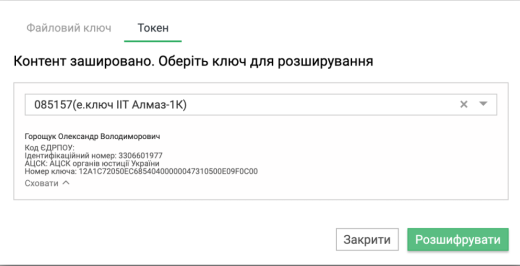
Підписання в Завданнях¶
При натисканні на кнопку Підписати в завданні, або в списку завдань, відобразиться вікно підписання. При переході на вкладку Токен:
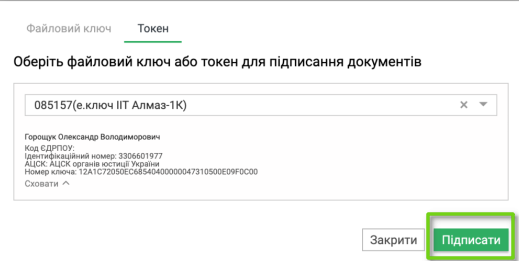
Підписання при створенні або підтвердженні компанії¶
У розділі «Налаштування компанії»-> «Мої компанії» натискаємо кнопку Створити і переходимо на вкладку Токен. Кнопка Створити неактивна, поки не налаштовано Токен (або КЕП/ЕЦП) та не відмічена галочка «Згоден з умовами договору оферти»:
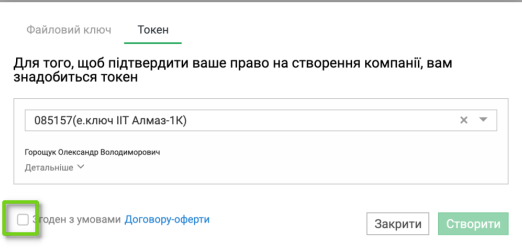
Після налатування токена та встановлення галочки кнопка стає активною, та з’являється можливість створити компанію.
Зверніть увагу!
Більше неможливо створення компанії без ЕЦП / Токена, але якщо ви колись створили компанію без ЕЦП / Токена - вам необхідно їх підтвердити.
У вже створеній раніше компанії, якщо ви створювали її без ЕЦП або Токена, вам потрібно підтвердити компанію. При натисканні на кнопку Підтвердити з ЕЦП / КЕП, відкривається вікно, переходимо на вкладку Токен. Якщо токен не прочитано, його потрібно вибрати в списку, що випадає, ввести пароль і натиснути на кнопку Зчитати.
Якщо / коли токен зчитано, відображається інформація про ключі. Залишається тільки погодитися з умовами оферти і натиснути на кнопку Підтвердити:
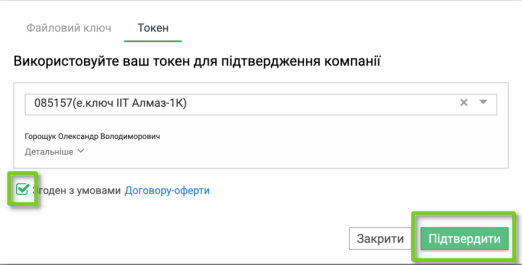
З використанням апаратного ключа не потрібно проводити жодних налаштувань КЕП/ЕЦП!
Служба Технічної Підтримки¶
edin.ua
+38 (044) 359-01-12